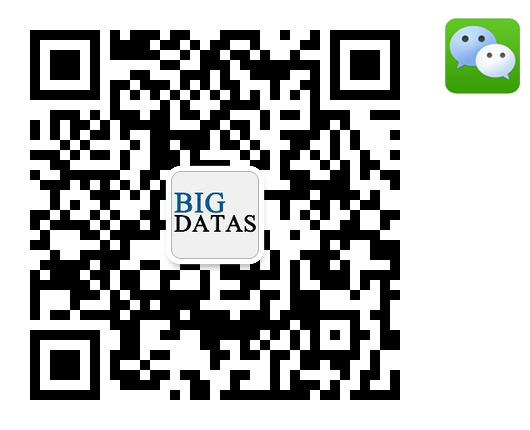1、Linux配置java环境变量 1.1 原文出处 1.2 解压安装jdk 在shell终端下进入jdk-6u14-linux-i586.bin文件所在目录,执行命令 ./jdk-6u14-linux-i586.bin 这时会出现一段协议,连继敲回车,当询问是否同意的时候,输入yes,回车。之后会在当前目录下生成一个jdk1.6.0_14目录,你可以将它复制到 任何一个目录下。 1.3 需要配置的环境变量 1)PATH环境变量 作用是指定命令搜索路径,在shell下面执行命令时,它会到PATH变量所指定的路径中查找看是否能找到相应的命令程序。我们需要把 jdk安装目录下的bin目录增加到现有的PATH变量中,bin目录中包含经常要用到的可执行文件如javac/java/javadoc等待,设置好 PATH变量后,就可以在任何目录下执行javac/java等工具了。 2)CLASSPATH环境变量 作用是指定类搜索路径,要使用已经编写好的类,前提当然是能够找到它们了,JVM就是通过CLASSPTH来寻找类的。我们 需要把jdk安装目录下的lib子目录中的dt.jar和tools.jar设置到CLASSPATH中,当然,当前目录"."也必须加入到该变量中。 3)JAVA_HOME环境变量 它指向jdk的安装目录,Eclipse/NetBeans/Tomcat等软件就是通过搜索JAVA_HOME变量来找到并使用安装好的jdk。 1.4 三种配置环境变量的方法 1)修改/etc/profile文件 如果你的计算机仅仅作为开发使用时推荐使用这种方法,因为所有用户的shell都有权使用这些环境变量,可能会给系统带来安全性问题。 用文本编辑器打开/etc/profile 在profile文件末尾加入:
重新登录 注解 a. 你要将 /usr/share/jdk1.6.0_14改为你的jdk安装目录 b. linux下用冒号":"来分隔路径 c. $PATH / $CLASSPATH / $JAVA_HOME 是用来引用原来的环境变量的值 在设置环境变量时特别要注意不能把原来的值给覆盖掉了,这是一种 常见的错误。 d. CLASSPATH中当前目录"."不能丢,把当前目录丢掉也是常见的错误。 e. export是把这三个变量导出为全局变量。 f. 大小写必须严格区分。 2)修改.bash_profile文件 这种方法更为安全,它可以把使用这些环境变量的权限控制到用户级别,如果你需要给某个用户权限使用这些环境变量,你只需要修改其个人用户主目录下的.bash_profile文件就可以了。 用文本编辑器打开用户目录下的.bash_profile文件 在.bash_profile文件末尾加入: export JAVA_HOME=/usr/share/jdk1.6.0_14 export PATH=$JAVA_HOME/bin:$PATH export CLASSPATH=.:$JAVA_HOME/lib/dt.jar:$JAVA_HOME/lib/tools.jar 重新登录 3)直接在shell下设置变量 不赞成使用这种方法,因为换个shell,你的设置就无效了,因此这种方法仅仅是临时使用,以后要使用的时候又要重新设置,比较麻烦。 只需在shell终端执行下列命令: export JAVA_HOME=/usr/share/jdk1.6.0_14 export PATH=$JAVA_HOME/bin:$PATH export CLASSPATH=.:$JAVA_HOME/lib/dt.jar:$JAVA_HOME/lib/tools.jar 1.5 测试jdk 1)用文本编辑器新建一个Test.java文件,在其中输入以下代码并保存: public class test { public static void main(String args[]) { System.out.println("A new jdk test !"); } } 2)编译: 在shell终端执行命令 javac Test.java 3)运行: 在shell终端执行命令 java Test 当shell下出现"A new jdk test !"字样则jdk运行正常。 1.6 卸载jdk 找到jdk安装目录的_uninst子目录 在shell终端执行命令./uninstall.sh即可卸载jdk。 2、配置OpenSSH无密码登陆 2.1 原文出处 2.2 文章序言 最近在搭建Hadoop环境需要设置无密码登陆,所谓无密码登陆其实是指通过证书认证的方式登陆,使用一种被称为"公私钥"认证的方式来进行ssh登录。 在linux系统中,ssh是远程登录的默认工具,因为该工具的协议使用了RSA/DSA的加密算法.该工具做linux系统的远程管理是非常安全的。telnet,因为其不安全性,在linux系统中被搁置使用了。 " 公私钥"认证方式简单的解释:首先在客户端上创建一对公私钥 (公钥文件:~/.ssh/id_rsa.pub; 私钥文件:~/.ssh/id_rsa)。然后把公钥放到服务器上(~/.ssh/authorized_keys), 自己保留好私钥.在使用ssh登录时,ssh程序会发送私钥去和服务器上的公钥做匹配.如果匹配成功就可以登录了。 在Ubuntu和Cygwin 配置都很顺利,而在Centos系统中配置时遇到了很多问题。故此文以Centos(Centos5 ) 为例详细讲解如何配置证书验证登陆,具体操作步骤如下: 2.3 确认系统已经安装好OpenSSH的server 和client 安装步骤这里不再讲述,不是本文的重点。 2.4 确认本机sshd的配置文件(root) $ vi /etc/ssh/sshd_config 找到以下内容,并去掉注释符"#" RSAAuthentication yes PubkeyAuthentication yes AuthorizedKeysFile .ssh/authorized_keys 2.5 如果修改了配置文件需要重启sshd服务(root) $ vi /sbin/service sshd restart 2.6 ssh登陆系统 后执行测试命令 $ ssh localhost 回车会提示你输入密码,因为此时我们还没有生成证书。 2.7 生成证书公私钥的步骤 $ ssh-keygen -t dsa -P '' -f ~/.ssh/id_dsa $ cat ~/.ssh/id_dsa.pub >> ~/.ssh/authorized_keys 2.8 测试登陆 ssh localhost $ ssh localhost 正常情况下会登陆成功,显示一些成功登陆信息,如果失败请看下面的"一般调试步骤"。 2.9 一般调试步骤 本人在配置时就失败了,按照以上步骤依旧提示要输入密码。于是用ssh -v 显示详细的登陆信息查找原因: $ ssh -v localhost 回车显示了详细的登陆信息如下: 。。。。。。省略
同时用root用户登陆查看系统的日志文件: $tail /var/log/secure -n 20 。。。。。。省略 Jul 13 11:21:05 shnap sshd[3955]: Accepted password for huaxia from 192.168.8.253 port 51837 ssh2 Jul 13 11:21:05 shnap sshd[3955]: pam_unix(sshd:session): session opened for user huaxia by (uid=0) Jul 13 11:21:47 shnap sshd[4024]: Connection closed by 127.0.0.1 Jul 13 11:25:28 shnap sshd[4150]: Authentication refused: bad ownership or modes for file /home/huaxia/.ssh/authorized_keys Jul 13 11:25:28 shnap sshd[4150]: Authentication refused: bad ownership or modes for file /home/huaxia/.ssh/authorized_keys Jul 13 11:26:30 shnap sshd[4151]: Connection closed by 127.0.0.1 。。。。。。省略 从上面的日志信息中可知文件/home/huaxia/.ssh/authorized_keys 的权限有问题。 查看/home/huaxia/.ssh/ 下文件的详细信息如下: $ ls -lh ~/.ssh/ 总计 16K -rw-rw-r-- 1 huaxia huaxia 602 07-13 11:22 authorized_keys -rw------- 1 huaxia huaxia 672 07-13 11:22 id_dsa -rw-r--r-- 1 huaxia huaxia 602 07-13 11:22 id_dsa.pub -rw-r--r-- 1 huaxia huaxia 391 07-13 11:21 known_hosts 修改文件authorized_keys的权限(权限的设置非常重要,因为不安全的设置安全设置,会让你不能使用RSA功能 ): $ chmod 600 ~/.ssh/authorized_keys 再次测试登陆如下: $ ssh localhost Last login: Wed Jul 13 14:04:06 2011 from 192.168.8.253 看到这样的信息表示已经成功实现了本机的无密码登陆。 2.10 认证登陆远程服务器 备注:远程服务器OpenSSH的服务当然要启动。 拷贝本地生产的key到远程服务器端(两种方法) 1)方法一: $cat ~/.ssh/id_rsa.pub | ssh 远程用户名@远程服务器ip 'cat - >> ~/.ssh/authorized_keys' 2)方法二: 在本机上执行: $ scp ~/.ssh/id_dsa.pub michael@192.168.8.148:/home/michael/ 登陆远程服务器michael@192.168.8.148 后执行: $ cat id_dsa.pub >> ~/.ssh/authorized_keys 本机远程登陆192.168.8.148的测试: $ssh michael@192.168.8.148 Linux michael-VirtualBox 2.6.35-22-generic #33-Ubuntu SMP Sun Sep 19 20:34:50 UTC 2010 i686 GNU/Linux Ubuntu 10.10 Welcome to Ubuntu! * Documentation: https://help.ubuntu.com/ 216 packages can be updated. 71 updates are security updates. New release 'natty' available. Run 'do-release-upgrade' to upgrade to it. Last login: Wed Jul 13 14:46:37 2011 from michael-virtualbox michael@michael-VirtualBox:~$ 可见已经成功登陆。 如果登陆测试不成功,需要修改远程服务器192.168.8.148上的文件authorized_keys的权限(权限的设置非常重要,因为不安全的设置安全设置,会让你不能使用RSA功能 ) chmod 600 ~/.ssh/authorized_keys |











 /1
/1