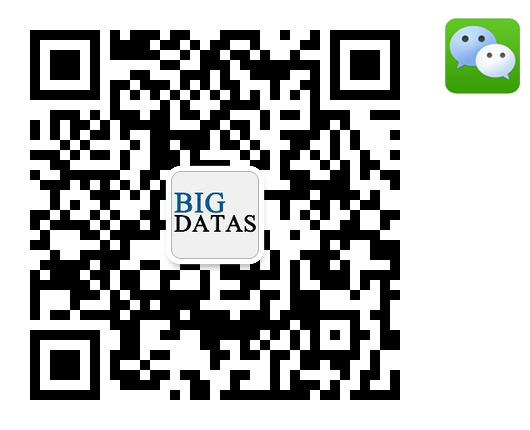| 多维度数据分析用什么图?用什么图分析项目不同环节的目标完成率呢,如何更直观形象展现多维数据分析?如果有以上疑问,下文的内容绝对不容错过。这一期的OurwayBI数据可视化工具小技巧分享课,我们围绕以上问题分享了两个实用且操作简单地不能再简单的分析图表——旋风图和漏斗图(包含漏斗柱形图)。 旋风图——多维度分析神器 应用范围: 两维度以上数据对比分析,如对比不同职业男女收入等。 操作步骤:添加图表—条形图—旋风图 此后,在汇总中添加“收入汇总”;在行维度中添加“客户职业”;在列为度中添加“性别”。如此,一个完整的“不同职业男女收入对比图”就完成了。  接下来便是对“不同职业男女收入对比图”的进一步细节调整。 如需要加入多维度指标,如“消费金额”,可打开时间轴,属性—高级属性—时间轴。并可在时间轴下拉项目中“控制按钮样式”中关闭“前进按钮”“显示后退按钮”。 时间轴与行维度靠的太近,要挡住行维度了,这个时候该怎么办? OurwayBI工程师会告诉你,答案就在网格中。 我们可以通过调整网格来达到将时间轴与行维度分开的目的。操作步骤:属性—高级属性—网格—网格距离(适当调整上下距离便可)  漏斗图——项目进程分析利器 当项目分析环节较多时,运用漏斗图、漏斗柱形图等进行分析,其分析结果展示将更加易于理解,效果更突出,如分析某项目各个环节完成率等。 (考虑到篇幅问题,今天我们只重点说说漏斗图以及漏斗柱形图。) 操作步骤:添加图表—漏斗图 添加行维度后,我们发现漏斗图并没有自动排序,因此需要手动排序一下,步骤:汇总列“目标客户”旁的“…”选择排序—降序。  选用漏斗图时往往会选择不同的颜色变化来突出不同数据,这个时候我们可以通过两个办法来达到颜色自定义。 方法1:属性—高级属性—样式—基本—调色板 方法2:属性—高级属性—序列—图形设置 如果想要标签落在漏斗图里面,该怎么设置? OurwayBI工程师:同样是在高级属性下,样式—基本—标签值—标签位置中选择“inside”。  漏斗柱形图 操作步骤:添加图表—漏斗柱形图 和漏斗图需要在高级属性下对细节进行调整不同,漏斗柱形图只需要在属性—漏斗柱形图列下,便可对其颜色、字体大小等细节部分进行自定义调节。  每周一期的OurwayBI小技巧分析课依旧在继续,有需要,或想要提升数据分析能力的同学可别错过了。 |










 /1
/1